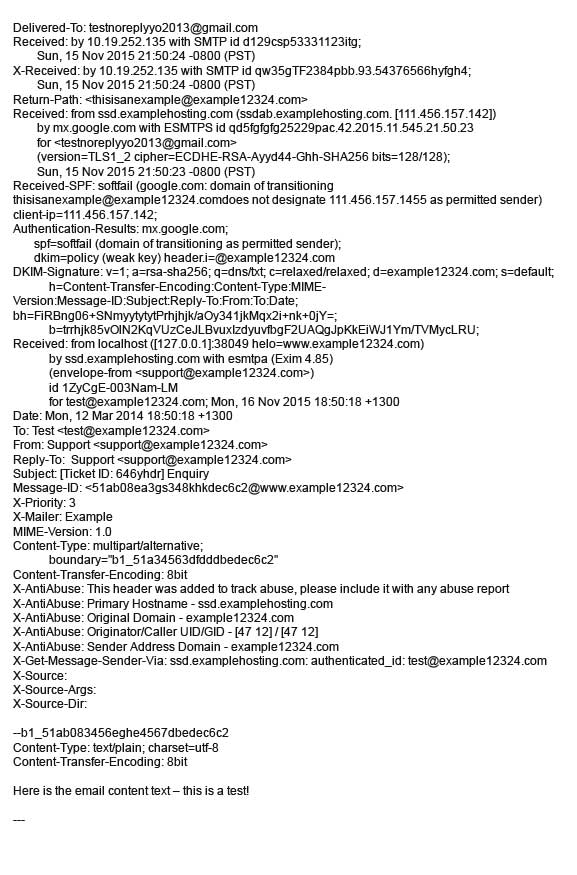Occasionally you may encounter a situation where emails don't get delivered properly or aren't being received correctly. There could be many possible reasons for this issue and it really is a process of elimination to discover what might be causing the problem. In order for us to be able to investigate the problem further, we will need you to open a support ticket and send us the complete email headers of the email concerned.
Email headers contain detailed "silent" information or "server handshake code" and may help us to identify what has happened and discover if there is an issue and what it might be. Your assistance and patience is appreciated. Please follow these steps;
Click here to see an example of what the email headers look like (pop up) or view the example in the footer below
Overview
1) Before we find the email headers, the first step is to open a TXT file as that is where you will save the email headers. TXT files are small, so they are ideal for sharing "code" across email. To open a TXT file in Windows, go to Start > and type Notepad in the search box. Notepad should then be displayed. Click to open it. On a Mac, navigate to your Applications folder and launch TextEdit.
2) Leave the TXT file open. Now we need to go and find the email header information that we will copy and paste into the TXT file. Find below instructions on how to access and copy the email headers, from various email software programmes. Simply follow the instructions for the email programme that you use.
3) Once you've found the email headers for the email concerned please copy and paste all of the header information into the open TXT file.
4) Now save the TXT file somewhere you'll remember it, e.g. on your desktop and with a name that's relevant e.g. email headers.
5) Open a support ticket with us and attach the TXT file (or simply attach the TXT file to an existing support ticket if you already have one open) and send it to us.
Google Mail (Gmail)
- Log in to Gmail
- Open the message you'd like to view headers for.
- Click the down arrow next to Reply, at the top of the message pane.
- Select Show Original.
- The full headers will appear in a new window.
Outlook 2013 and 2010
- Double-click on the email message for which you want header information and select the File tab
- Click on Properties box on the bottom right
- Right-click in the Internet Headers box and pull down to Select All
- Right-click again and select Copy
- Click on the Close button to return to your message
- Now find the TXT file you created earlier in step 1 (see Overview above), right click paste the headers text you just copied
- Save the TXT file and attach it to a new email message before sending it to us.
Outlook 2007
- Right-click on the email message (while in your list of messages) and select Message Options...
- Right-click in the Internet Headers box and pull down to Select All
- Right-click again and select Copy
- Click on the Close button to return to your message
- Now find the TXT file you created earlier in step 1 (see Overview above), right click paste the headers text you just copied
- Save the TXT file and attach it to a new email message before sending it to us.
Outlook 2003
- Open the message by double-clicking on it.
- In the message window, choose Options under the View menu, where you will see the headers.
- Copy the headers.
- Now find the TXT file you created earlier in step 1 (see Overview above), right click paste the headers text you just copied
- Save the TXT file and attach it to a new email message before sending it to us.
Outlook Web Access (OWA)
- Log into OWA
- Double click the email message, so the message opens in a new window
- With the message open in a new window, click the letter/envelope icon to open the Message Details
- Header information will appear in a new window, under Internet Mail Headers.
- Now find the TXT file you created earlier in step 1 (see Overview above), right click paste the headers text you just copied
- Save the TXT file and attach it to a new email message before sending it to us.
Mac Mail
- Open the e-mail message
- In Lion Mac Mail, go to the View menu and select Message --> All Headers.
- In Tiger Mac Mail, go to the View menu and select Show All Headers.
- In Leopard Mac Mail, select Raw Source under Message.
- Copy or Cut the full headers information.
- Now find the TextEdit file you created earlier in step 1 (see Overview above), right click paste the headers text you just copied
- Save the TextEdit file and attach it to a new email message before sending it to us.
- Remember to return to the simple headers, select Show Filtered Headers from the View menu.
Thunderbird
- Click on the email message to view it.
- Click on the View pull down menu and select Message Source.
- A new window will appear displaying the full unformatted message.
- Click and drag the cursor in the headers to select the text.
- Copy the selected text.
- Now find the TXT file you created earlier in step 1 (see Overview above), right click paste the headers text you just copied
- Save the TXT file and attach it to a new email message before sending it to us.
Example of what email headers look like; This is what we need from you.